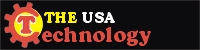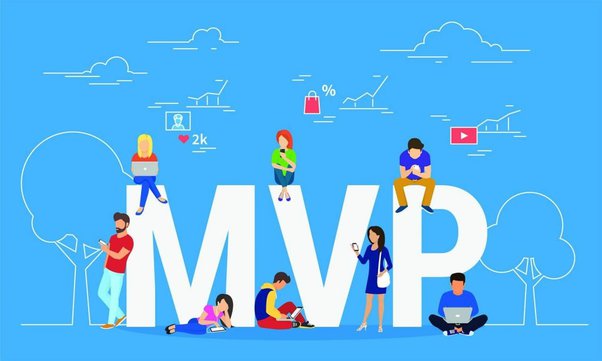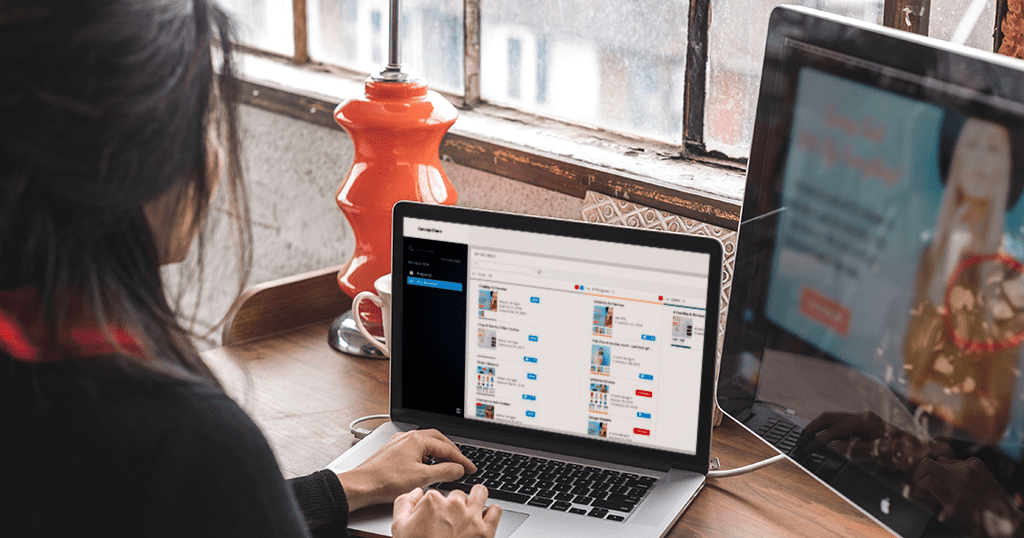AirPlay is an incredibly useful feature that allows users to stream content from their Apple devices to their televisions. With the introduction of Roku, it is now possible to use AirPlay with your Roku device. This article will explain how you can set up and use AirPlay with your Roku streaming device.
Step 1: Check Device Compatibility
The first step to using AirPlay on your Roku device is to make sure that your devices are compatible. To do this, both your Apple device and your Roku streaming device should have the latest firmware installed and both must be running on a recent version of iOS or macOS. Additionally, certain models of Roku streaming players are only able to receive audio through the AirPlay connection, wifi network not video.
Step 2: Connect Devices
Once you’ve confirmed that your hardware is compatible, you’ll need to connect both devices for AirPlay to work correctly. Start by making sure both your Apple device and Roku are connected to the same Wi-Fi network. Then, open the Control Center on iOS or go into the System Preferences menu in macOS and select “AirPlay”. You should see your Roku name listed as an available output source; select it and choose whether you would like audio-only or video playback (if available). Upon selecting a playback option, you should see a confirmation message appear on the screen letting you know that the connection has been established successfully.
Step 3: Start Streaming
Now that everything’s set up correctly, it’s time to start streaming! On iOS devices simply carry out whatever action usually triggers content streaming – typically either tapping a play button inside an app or tabbing something like “share” inside a media player. On MacOS computers click File > Airplay Video/Audio if the file you’re wanting to play is stored locally on your computer or select View > External Displays from within one of the applications such as iTunes or YouTube if you wish to send a link from those apps instead. In either case, once selected, video content will begin playing shortly afterward through your TV via Hulu/YouTubeTV directly from within mirrored window performed by the Airplay protocol used above in combination with HDMI cable setup between plugging display together with the Set Top Box, in essence, being “porous” for digital transmission of data between two separated hosts each possessing different component required for successful result outcome – this way an entire experience ends up being quite smooth since all configuration steps leading up don’t require cloning separate versions one another rending process even faster due continuous line operation implemented across any type media files accepted by software’s provider (e.g., podcasts uploaded local storage).
Step 4: Disconnect Devices
When finished streaming, disconnecting devices could not be easier – just tap “Disconnect” in either Control Center (on iOS) or the System Preferences menu (on MacOS) when no longer requiring performance functionality served before by the aforementioned protocol hence resuming normal activity prior into status quo existing soon after having verified item satisfies requirement needed respectively.
That’s everything you need to know about setting up airplay on roku – good luck!